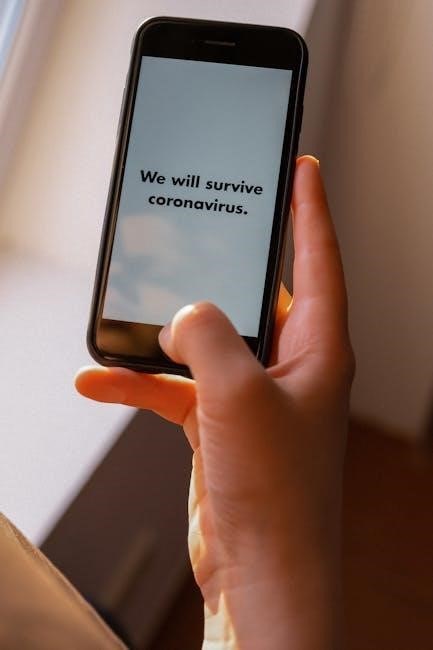why can’t i send a pdf via text on iphone
Why Can’t I Send a PDF via Text on iPhone?
While iPhones are user-friendly, sending PDFs via SMS/MMS can be tricky․ SMS is designed for short messages, not large files like PDFs․ File size limitations imposed by carriers can also prevent successful transmission․
Understanding the Limitations of SMS/MMS
SMS (Short Message Service) is designed for text, with a 160-character limit․ MMS (Multimedia Messaging Service) allows sending multimedia, including PDFs, but is subject to carrier restrictions․ These restrictions limit file sizes, typically around 1MB, impacting PDF sharing․ Sending large files via SMS/MMS isn’t feasible due to bandwidth and network constraints․ Carriers prioritize text over data, leading to limitations on multimedia file transfers․ The technology used in SMS/MMS is optimized for quick delivery of short messages, not large file transfers like PDFs․

How to Send a PDF via Text on iPhone (When Possible)
You can send PDFs via text on iPhone using the Files or Books app․ Share the PDF via Messages, add recipients, and tap send․ Ensure the file size is within limits․
Using the Files App
To send a PDF using the Files app, first, locate the PDF you wish to share․ Tap and hold the file until a menu appears․ Select “Share” from the options presented․ From the share sheet, choose the “Messages” app․ This will create a new message with the PDF attached․ Add the recipient’s contact information․ Finally, tap the send button to send the PDF via text message․ Make sure that you have a local copy of the PDF․
Sharing from the Books App
If your PDF is stored in the Books app, open the app and locate the desired PDF․ Tap the share icon, typically found at the bottom of the screen․ A share sheet will appear, presenting various options․ Select “Messages” to initiate a new text message with the PDF attached․ Enter the recipient’s contact details in the “To” field․ Once the recipient is added, tap the “Send” button to dispatch the PDF․
File Size Limits and Their Impact
MMS (Multimedia Messaging Service) has size restrictions, often around 1MB, varying by carrier․ Large PDFs exceed these limits, causing sending failures․ Compression or alternative sharing methods become necessary to overcome these limitations․
Carrier Restrictions on MMS
Mobile carriers impose strict size limits on MMS messages, typically around 1MB, but this can vary․ These restrictions directly impact the ability to send PDFs via text, as PDF files often exceed this limit․ Carriers implement these limits to manage network bandwidth and ensure reliable service for all users․ Exceeding the carrier’s MMS limit results in message failure․ Users should check with their specific carrier to confirm their MMS limits․ Understanding these restrictions is crucial for choosing alternative PDF sharing methods when texting․
Compressing PDFs for Texting
Reducing PDF file size is vital for texting due to carrier restrictions․ Compressing a PDF makes it small enough to send via MMS․ Several online tools and apps can compress PDFs without significant quality loss․ Search for “PDF compressor” online․ Be mindful, however, that over-compression can affect readability․ Aim for a balance between file size and image quality․ Before sending, check the compressed PDF to ensure the content remains clear․ This way, you can send essential documents without issue․
iMessage vs․ SMS/MMS
iMessage and SMS/MMS differ significantly in file handling․ iMessage, exclusive to Apple devices, supports larger files․ SMS/MMS, used for standard texting, has strict size limits affecting PDF sharing capabilities on iPhones․
Sending PDFs via iMessage
Sending PDFs via iMessage offers a smoother experience compared to SMS/MMS․ iMessage, Apple’s messaging service, allows for larger file transfers between Apple devices․ If both the sender and recipient are using iPhones with iMessage enabled, PDFs can be shared more easily, bypassing the limitations of standard text messaging; This makes iMessage a preferred option for sharing documents, as it doesn’t compress files as aggressively and maintains better quality․ Remember to verify that iMessage is activated in your iPhone settings to take advantage of this feature when sending PDFs․
Differences in File Handling
iMessage and SMS/MMS handle files differently․ SMS/MMS, designed for basic text, often imposes strict file size limits, typically around 1MB, varying by carrier․ This necessitates compression, which can degrade PDF quality․ Conversely, iMessage, leveraging data connections, supports larger files and doesn’t compress as aggressively, preserving document integrity․ When sending a PDF via SMS/MMS, the iPhone may automatically compress it, potentially making it less readable on the recipient’s end․ With iMessage, the PDF retains its original quality, ensuring clearer viewing and better overall experience for the recipient․

Troubleshooting “Message Not Sent” Errors
Encountering “Message Not Sent” when texting a PDF? First, verify your SMS/MMS settings are correctly configured․ Also, ensure you have a local copy of the PDF on your iPhone, not just in iCloud․
Checking SMS/MMS Settings
To troubleshoot “Message Not Sent” errors when sending PDFs, start by verifying your SMS/MMS settings․ Navigate to Settings, then Messages, and ensure that “Send as SMS” is enabled․ This allows your iPhone to send messages via SMS when iMessage is unavailable․ Also, confirm that MMS Messaging is turned on, as PDFs are sent as multimedia messages․ Incorrect settings can prevent PDFs from being sent correctly․ Check these configurations before attempting to resend the PDF․
Ensuring a Local Copy of the PDF
Another crucial step in troubleshooting PDF sending issues is verifying that you have a local copy of the PDF on your iPhone․ If the PDF is only stored in iCloud, it might cause problems when sending via SMS/MMS․ To ensure a local copy, download the PDF from iCloud to your Files app․ This prevents potential limitations associated with sharing directly from cloud storage, especially when the recipient isn’t part of the iCloud ecosystem․ Always ensure that your PDFs are locally stored before attempting to send them․
Compatibility Issues Between iPhones and Android Devices
Sending PDFs from iPhones to Android devices via standard SMS/MMS faces limitations․ Apple restricts file sharing between different operating systems through the Messages app due to format and file type restrictions․
Restrictions on Sending PDFs to Android
Due to inherent differences in operating systems and file handling, directly sending a PDF from an iPhone to an Android device via the Messages app (using SMS/MMS) is often problematic․ Apple’s ecosystem prioritizes iMessage for seamless file sharing between Apple devices․ When an Android device is involved, the process defaults to SMS/MMS, which has strict limitations on file types and sizes․ This incompatibility makes directly texting a PDF unreliable․
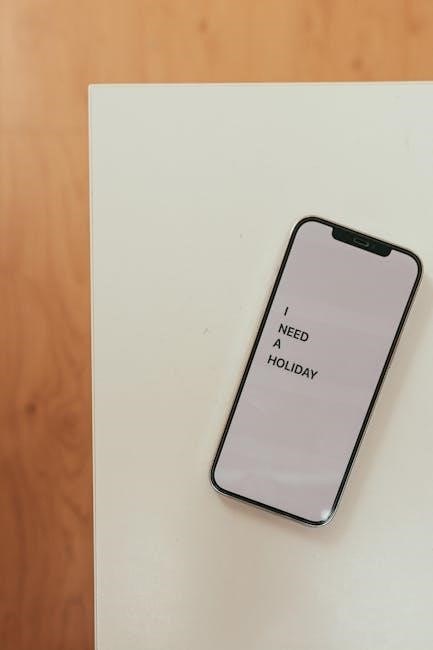
Alternative Methods for Sharing Large PDFs
When PDFs are too large for texting, cloud storage services offer a viable solution․ Sharing a link to the PDF on platforms like iCloud or Google Drive allows recipients to access the file․
Using Cloud Storage Links (iCloud, Google Drive, etc․)
For large PDFs exceeding text message limits, cloud storage links offer an excellent alternative․ Upload the PDF to services like iCloud Drive, Google Drive, or Dropbox․ Once uploaded, generate a shareable link․ This link can then be sent via text message․ Recipients can click the link to access and download the PDF directly from the cloud storage service, bypassing size restrictions associated with SMS/MMS․ Ensure the link permissions are set appropriately for intended recipients․
Password Protected PDF Files
Password-protected or encrypted PDFs can cause issues․ Some messaging apps may not handle encrypted PDF files correctly․ Remove password protection or use alternative sharing methods for compatibility․
Issues with Encrypted PDFs
Sending password-protected PDFs via text message on an iPhone can often lead to complications․ The primary reason is that standard messaging apps, whether SMS/MMS or even iMessage, may not fully support the encryption protocols used to secure these files․ When you attempt to send an encrypted PDF, the recipient’s device may struggle to properly decode the file, resulting in a “Message Not Sent” error or a corrupted file upon arrival․ Compatibility issues with different messaging apps can also arise, further hindering the successful transfer of such secured documents․
Third-Party Apps for PDF Sharing
Several third-party apps facilitate PDF sharing, bypassing iPhone’s file size limits․ PDF viewer services allow sending, converting, and delivering PDFs via text, offering solutions when native methods fall short due to restrictions․
PDF Viewer Services
Certain third-party PDF viewer services provide a workaround for sharing PDFs via text message when facing limitations on iPhones․ Applications like PDF․io and Readiris enable users to send, convert, and deliver PDF files through text without hitting the file size restrictions commonly encountered with standard SMS/MMS․ These apps often compress the PDF or provide a link for easy access, ensuring recipients can view the document seamlessly․ They offer an alternative method when direct file transfer isn’t feasible, proving beneficial for sharing PDFs efficiently․
Checking for Software Updates
Ensure your iPhone’s iOS is up-to-date․ Software updates often include bug fixes and enhancements that can affect messaging functionality, potentially resolving issues related to sending PDFs via text․
iOS Updates and Their Impact on Messaging
iOS updates play a crucial role in your iPhone’s messaging capabilities․ These updates often include improvements and bug fixes related to file handling and MMS functionality․ An outdated iOS version may lack the necessary features or contain bugs that prevent successful PDF transmission via text․ Updating to the latest iOS version ensures you have the most recent enhancements, improving compatibility and potentially resolving “Message Not Sent” errors․ Before updating, back up your iPhone to prevent data loss․

Contacting Your Wireless Carrier
If you still can’t send PDFs, contact your wireless carrier․ They can provide information about your text-messaging plan limits; Also, they can advise on any restrictions affecting file size․
Inquiring About Text-Messaging Plan Limits
When facing persistent issues sending PDFs via text on your iPhone, contacting your wireless carrier is a crucial step․ Inquire specifically about the limitations of your text-messaging plan, as carriers often impose restrictions on the size and type of files that can be sent through SMS/MMS․ Understanding these limits will help you determine whether the PDF’s file size exceeds the allowed threshold․
Furthermore, ask about any specific settings or features within your plan that might affect file transmission․ Some carriers may offer options to increase file size limits or suggest alternative methods for sharing larger documents․ Gaining clarity on these aspects can provide valuable insights and potential solutions for successfully sending PDFs via text․
Using AirDrop to Share PDFs
AirDrop offers a seamless way to share PDFs with other Apple devices․ It bypasses SMS/MMS limitations, allowing for quick, direct transfers without relying on cellular networks or file size restrictions․
Transferring PDFs to Other Apple Devices
AirDrop simplifies sending PDFs to iPhones, iPads, and Macs․ Ensure both devices have Wi-Fi and Bluetooth enabled and are in close proximity․ Open the PDF, tap the share icon, and select AirDrop․ Choose the recipient’s device; they’ll receive a prompt to accept the file․ This method avoids SMS/MMS restrictions and maintains file quality․ It is a fast and secure way to transfer PDFs between Apple devices without size limitations․ AirDrop is an excellent alternative when texting a PDF proves challenging․